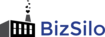|
| 철컹? |
즉, 개인 사용자는 무료지만 기관/기업 사용자는 유료라는 점을 주의해야 합니다. 회사에서 이스트 소프트로부터 알집을 구입해놓고 있지 않다면 저작권 위반으로 불법입니다.
압축 프로그램의 하나인 알집은 제작사인 이스트소프트에서 만든 최초의 '알 시리즈'입니다. 처음 공개된 1999년 당시에는 한글이 지원되고 프리웨어인 몇 안되는 압축 프로그램이었기에 현재까지도 잘 알려진 압축 프로그램입니다. 종종 최초의 한글 압축 프로그램이라는 수식이 붙는데, 이는 사실이 아니고, 알집 이전 이미 '지팬놀'(현재의 별집)이 한글 압축 프로그램으로 등장해 있었고 성능도 더 좋은 편에 속했습니다.
다행히 우리회사는 알집을 포함, 알약 바이러스 프로그램까지 라이센스를 구매하여 문제가 없기는 한데, 저는 사실 압축프로그램으로서의 알집이 영 탐탁치 않습니다. 알약도 마찬가지 입니다.
알집의 근본적인 목적은 파일을 압축하고 풀어주는 것인데, 알집의 성능은 무료를 포함한 여러 압축 프로그램 중에서도 좋지 않은 편에 속한다는 평이 많습니다. 컴퓨터를 조금 사용하는 사람 가운데 알집에 대해 좋은 소리 하는 경우는 단지 디자인에 한정된 경우가 많은데, 저는 개인적으로 디자인도 마음에 들지 않습니다. 군더더기가 많은 것 같습니다.
심지어 알집을 지운 후에도 남아있는 알툴즈 업데이트 같은 것들도 별로 마음에 안듭니다.
알집 외에 여러 압축프로그램을 써봤지만 7-Zip이 최고라고 생각합니다. 기업체 사용도 무료로 아무 제약이 없으며 압축을 하고 푸는 간결함 그 자체가 매력입니다. 7-Zip에 대해 따로 검색해 보시면 아시겠지만, 전문가적 입장에서 압축성능도 괜찮은 편이더군요. 참조 블로그
 |
| 7-Zip 윈도32비트용 다운로드 (1.1 MB) |
 |
| 7-Zip 윈도64비트용 다운로드 (1.3 MB) |
혹시 라이센스 없는 알집을 회사에서 쓰고 계시다면, 지금 바로 바꾸십시오.
정품 알집을 쓰신다 하더라도 7-Zip을 한번 써보시면 그 간결함에 매우 만족하실 겁니다.
7-zip 공식홈페이지: http://www.7-zip.org