 |
| 흔해 빠진(?) 캐논 복사기 |
여느 사무실에 있는, 대충 위와 같이 생긴 캐논 복사기는 대부분 네트워크 프린터 및 스캐너 기능을 가지고 있습니다. 즉 복사기 뿐만 아니라 일반 프린터처럼도 쓸 수 있고 고속 스캐너로도 쓸 수 있습니다.
고속 스캐너라고 하는 이유는 한장씩 스캔하는 탁상형 스캐너와는 달리 일반 복사 속도만큼 시원스럽게 여러장이 한꺼번에 스캔이 되기 때문입니다.
잘나가는(?) 부서에는 컬러 복사기도 있는데, 그 경우에는 컬러 스캔까지 빠른 속도로 되더군요. 아 배아파..
그런데 비교적 쉬운 프린터 설정과는 달리 스캐너 설정은 컴맹에게는 만만치 않은 일입니다. 그러나 이런 정보를 찾아 제 블로그까지 오신 독자께서는 충분히 하실 수 있을 겁니다.
 |
| Download (7.6 MB) |
우선 위의 다운로드 파일을 받아 읽어보시기 바랍니다. 캐논 복사기 임대업자가 작성해놓은 설정 방법 설명서인데, 스캐너 설정과 관련해서 끝판왕이라고 할 수 있을 정도로 각 윈도우 버전별로 잘 정리해 놓았습니다.
이것은 원터치 기능을 이용한 것으로 복사기에서 일반 복사하듯 서류를 물려놓고, <송신> - <원터치> - <지정번호> 를 누르면 되는 방법입니다. 다만 설명서가 숨막힐 정도로 설명이 친절하고 자세한데, 제가 핵심만 요약하자면 아래와 같습니다.(그간 수많은 문의를 받고 계속 업데이트를 했을 복사기 임대회사 직원의 깊은 빡침이 상상이 갑니다.)
윈도 XP
- 내 컴퓨터에 공유폴더를 하나 만들던지 기존 폴더를 이용한다. 주의할 점은 <읽기/쓰기>가 모두 가능 하게 설정해야한다.
윈도 7,8
- 내 컴퓨터에 공유폴더를 하나 만들던지 기존 폴더를 이용한다. 주의할 점은 <읽기/쓰기>가 모두 가능 하게 설정해야한다.
- ID와 비밀번호를 내 컴퓨터 로그인 ID와 비밀번호를 넣어주어야 한다.
이 원터치 기능을 몰랐을때는, 캐논에서 제공하는 Scan Gear 라는 프로그램을 깔아 썼는데 지금 생각해보면 대체 이 프로그램은 왜 만들어 놨는지 모르겠습니다. Scan gear를 깔면 정품(!) PDF 프로그램에서 스캔을 선택한 다음 복사기로 가서 서류를 물려놓고 다시 컴퓨터로 와서 시작을 누른다음, 복사기로 가서 다시 서류를 가져오는 방식입니다. 복사기가 먼곳에 있다면 다이어트엔 왔다입니다.
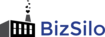
Thank you for the good writeup. It actually was a entertainment
ReplyDeleteaccount it. Look advanced to more brought agreeable
from you! By the way, how can we keep in touch?
Excellent post however , I was wanting to know if you could write
ReplyDeletea litte more on this subject? I'd be very thankful if you
could elaborate a little bit further. Appreciate it!